Jeg tror du er enig når jeg sier: Når folk snakker om blogging, et navn som f.eks "WordPress" kommer opp oftere enn, si, "Wix" og "Shopify". Og det er hovedsakelig fordi mange mennesker ikke vet Wix og Shopify komme med strålende blogging funksjoner.
Det stemmer, begge plattformene er ikke først og fremst kjent for sine Blogging evner. Men de har begge en kraftig og brukervennlig innebygd bloggfunksjonalitet.
Hvordan bruke Wix for blogging? Hvordan bruke Shopify for blogging?
Wix er best kjent som en fullverdig nettstedbygger som hjelper deg med å starte et nettsted på rekordtid.

Du kan lage en rekke nettsteder på Wix takket være verktøy som Wix Editor, Wix ADI, vakre temaer og verkene.
Gutta over på Wix starter deg med en gratis plan med håp om at du vil henge fast på betalte planer fra og med $ 16 / måned.
Hvis du velger den gratis planen, starter du med en SSL-klart underdomene f.eks, matt123.wixsite.com/websiterating men kan du alltid kjøpe et nytt tilpasset domene eller koble et eksisterende domene til Wix-nettstedet.
Shopify, derimot, er en anerkjent e-handelsplattform.

Shopify har et sterkt fokus på å hjelpe deg med å lansere en kraftig nettbutikk før kaffekoppen blir kald. Plattformen leveres med en intuitiv butikkbygger som rett og slett er en fornøyelse å jobbe med.
Du kan tilpasse en rekke e-handelstemaer for å oppnå den beste versjonen av nettbutikken din.
En gratis prøveversjon starter deg på en SSL-klart underdomene f.eks https://websiterating.myshopify.com, men du kan alltid støte opp til premiumabonnement med planer som starter på bare $ 29 / måned.
Det folk flest ikke vet er at begge plattformene har ganske pene bloggfunksjoner.
Det er riktig; du kan bruke Wix og Shopify innebygde bloggfunksjoner for å drive en blogg som konkurrerer WordPress eller blogger-drevne blogger i din nisje.
Og i denne guiden viser jeg deg nøyaktig hvordan å bruke Shopify og / eller Wix for blogging. Del dine funn og tanker i kommentarseksjonen til slutt for å bidra til diskusjonen.
Med det ute av veien, la oss komme i gang.
Slik bruker du Wix for Blogging
La oss starte med Wix. Hvordan starte en blogg på Wix?
Min antagelse her er at du er en nybegynner, så gå over til Wix.com og traff Kom i gang knappen for å få ballen til å rulle.
Opprette et nytt Wix-nettsted
På neste side kan du enten velge å logge inn eller registrere seg. I vårt tilfelle, trykk på Melde deg på lenke som vist nedenfor.

På registreringssiden fyll ut skjemaet med e-post og passord og klikk på Melde deg på knappen som vist nedenfor.

Etter det vil Wix be om å lære mer om virksomheten din, men du kan hoppe over denne delen som vist nedenfor.
Jeg valgte å gi flere detaljer fordi, hva er skaden? Jo mer informasjon jeg kan gi om virksomheten min, jo bedre blir en opplevelse Wix kan gi.

Etter å ha besvart to til tre enkle spørsmål, vil du etter hvert lande på den neste siden.

Som du kan se på siden ovenfor, kan du enten velge en mal eller la Wix ADI opprett et nettsted for deg. ADI er ganske enkelt et akronym for Kunstig Design Intelligence.
De Wix ADI -verktøyet oppretter et nettsted automatisk basert på svarene du gir på noen spørsmål. Velg hvilken rute som fungerer for deg; vi trenger bare et live nettsted som skal opprette en blogg, husker du?
I forbindelse med denne opplæringen gikk jeg med en mal fordi jeg liker en praktisk tilnærming. Klikk på Velg en mal lenken over fører til maler siden vist nedenfor.

På siden ovenfor kan du få tilgang til mange maler i ulike kategorier. Velg en som passer dine behov ved å klikke på Rediger knappen sett under.

Å velge en mal vil starte den fantastiske Wix Editor i en ny fane som vi markerer under.

Tilpass nettstedet ditt slik du ønsker, og når du er fornøyd med resultatene, trykk på Publiser knappen øverst på høyre side av redaktøren.
Hvis du gjør det, vil du få et popup-vindu som lar deg enten 1) få et gratis Wix.com-domene eller 2) koble til ditt eget tilpassede domene.
For dette innlegget gikk jeg med det gratis Wix.com-domenet.
Etter det, treffer du Lagre og fortsett knappen som vi detaljer nedenfor.

Deretter klikker du på Publiser nå lenke for å publisere nettstedet ditt eller Ferdig knappen for å gå tilbake til Wix Editor som vi fremhever i skjermbildet nedenfor.

For vår veiledning valgte jeg å publisere nettstedet, som fører oss til følgende popup-vindu.

Det var fort, ikke sant? Klikk på Se nettsted knappen vist på bildet over for å se ditt helt nye nettsted.
Domenenavnet ditt er noe som https://matt123.wixsite.com/websiterating.
Ja, jeg vet det er langt og stygt, men det fungerer! Dessuten kan du alltid legge til et tilpasset domenenavn.
Nedenfor ser du på prøvesiden vi oppretter uten å berøre en enkelt linje med kode.

Ikke dårlig i omtrent 5 minutter. Husk at du kan tilpasse noen Wix-mal til du faller, så la fantasien din gå tomt.
Likevel er vi ikke her for å lage Wix-nettsteder. Vi er alle her for å lære mer om Wix sine bloggfunksjoner.
Legge til en blogg på din Wix-nettside
Nå som vi har en levende nettside, la oss legge til en blogg, slik at du kan begynne å dele dine tanker, nyheter og oppdateringer.
I Wix Editor (og er denne tingen vakker eller hva?), Klikk på Start Blogging knappen og deretter Legg til nå som vist på bildet nedenfor.

Vent ut prosessen for å fullføre, og klikk på knappen i popup-vinduet som vises Kom i gang knappen som vi fremhever nedenfor.

Så langt så bra, alt har vært lett som en plett. Har du problemer? Ikke nøl med å kontakte meg i kommentarfeltet. Går raskt videre.
Wix Editor er ganske det intuitive dyret. Klikk på Kom i gang knappen vil ta deg til Blog Manager lysbilde som vist nedenfor.

Ved hjelp av ovennevnte bloggbehandler kan du opprette nye innlegg, administrere eksisterende innlegg og legge til bloggeelementer.
Siden det er første gang, trykk på Lag et innlegg knappen for å starte den vakre innleggeditoren som vises nedenfor.

Ikke la det enkle grensesnittet lure deg, innleggsredigereren ovenfor er lastet med alle funksjonene du trenger for å overlade innleggene dine.
For å legge til funksjoner, kategorier og SEO, trykker du bare på Innstillinger for innlegg lenke på høyre side av postredaktøren vist ovenfor. Hvis du gjør det, starter du lysbildemenyen som vises i bildet nedenfor.

Å bruke Wix-bloggen er utrolig enkelt, jeg forventer ikke at du får problemer.
Hver funksjon du trenger er åpen, du trenger ikke å grave mye for å blogge som en proff. Virkelig, det gjør blogging ganske hyggelig om jeg skal si det selv.
OBS: Når du har lagt til bloggen din, husk å klikke på Publiser knappen i Wix Editor for å lagre endringene dine. Ellers vil bloggen din være upublisert.
Det beste er at Wix Editor vil legge bloggen til nettstedets meny automatisk.
Hvis vi går tilbake til eksempelsiden vår, finner vi ut at bloggsiden allerede er i aksjon (de kastet til og med inn et par eksempelinnlegg for godt mål). Se bildet nedenfor.

Og det er det!
Det er slik du lager en blogg på Wix. Har vi utelatt viktige områder du ønsker å lære mer om? Gi meg beskjed i kommentarfeltet, så oppdaterer jeg gjerne innlegget.
Husk at du kan tilpasse bloggen din til ditt hjerte og herske i bloggjungelen. Vi håper virkelig at du svever høyt som en ørn på steroider.
Head over til Wix.com og kom i gang nå for å få bloggen din startet.
Til side, la oss lære hvordan du lager en blogg ved å bruke Shopify.
Slik bruker du Shopify for Blogging
Shopify er en flott e-handelsplattform (se min Shopify anmeldelse og finn ut hvorfor), men hvordan står den opp mot konkurrentene som bloggplattform? Slik kan du enkelt lage en blogg på Shopify.
Head over til Shopify.com (Jeg antar fortsatt at du er ny), og trykk på Start gratis prøveperiode knappen vist nedenfor.

Deretter skriver du inn e-postadressen, passordet og butikknavnet. Trykk deretter på Lag din butikk knappen som vi markerer i screengrab nedenfor.

Pro tip: Gjør det til en vane å opprette sterke passord. I tillegg må du aldri bruke det samme passord på tvers av forskjellige kontoer og endre passordet ditt jevnlig.
Når dine detaljer går gjennom, endrer Shopify deg til introsiden, der, som Wix, ber de om mer informasjon om biz. Slik ser det ut.

Fortell dem så mye du kan. Alternativt kan du hoppe over velkomstsiden og gå direkte til bedriften.
Som vanlig tok jeg meg tid til å gi så mye informasjon som jeg kunne for denne opplæringen. På slutten av det hele får du admin-dashbordet vist nedenfor.

Før du gjør noe, logg inn i postkassen din og bekreft e-posten din.

Ved å klikke på Fullfør din registrering knappen tar deg tilbake til Shopify admin dashboard. På administrasjonspanelet kan du gjøre et par ting. Du kan (i nummerert rekkefølge):
- Begynn å legge til nye produkter i butikken din
- Tilpass et tema
- Legg til et egendefinert domene
Jeg vil kort gå over de to første områdene, og så kan vi legge til en blogg. Avtale? Awesome 🙂
Legge til nytt produkt i Shopify Store
Legge til et nytt produkt til din Shopify butikk er greiene til fjerdeklassinger. Bare logg inn på admin-dashbordet, og klikk på Legg til produkt knappen som vist nedenfor.

På produktredigeringsskjermbildet som kommer neste, legger du til produktdetaljer (og du kan legge til mye!) Og deretter trykke på Spar knappen som vist på bildet nedenfor.

Etter at du har lagt til produktet ditt (og du kan legge til så mange du vil), klikker du på Hjemprodukt å gå tilbake til administrasjonspanelet som vist nedenfor.

Tilpasse ditt Shopify-tema
Shopify lar deg tilpasse utseendet på nettbutikken din uten å svette. Hvordan? I administrasjonspanelet under fanen Tilpass tema klikker du på Tilpass tema knappen som vist nedenfor.

Hvis du klikker på knappen ovenfor, fører du til Shopify Themes-siden, hvor du kan velge mellom et utvalg av gratis og premium temaer som vist nedenfor. For denne opplæringen gikk jeg med gratis temaer.
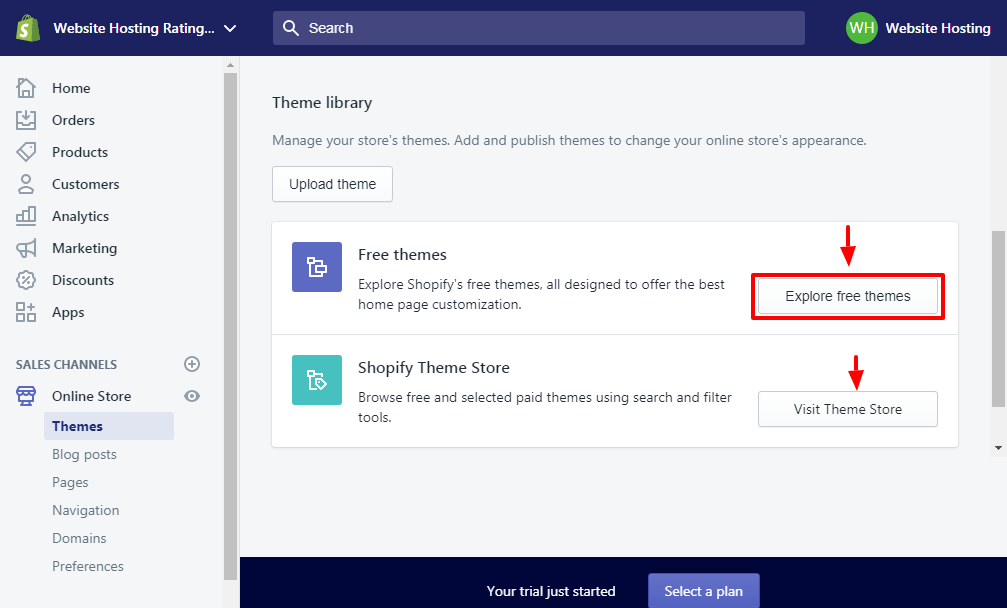
Klikk på Utforsk gratis temaer knappen for å starte popup-vinduet som vises nedenfor.

Klikk på et tema du ønsker, og trykk deretter på Legg til i temabiblioteket knappen som vist på bildet nedenfor.

Når du har lagt til et tema i biblioteket ditt, kan du stile det ved å klikke på Tilpass lenke som vi detaljer i skjermbildet nedenfor.

Når du klikker på Tilpass link, omdirigerer Shopify deg til den brukervennlige nettstedredigeren som vises nedenfor.

Her kan du tilpasse Shopify nettbutikk til du slipper. Slip løs ditt kreative geni og skape butikken til drømmene dine. Hvis resultatene er tilfredsstillende, trykk på Publiser knappen øverst til høyre på redigeringen for å lagre endringene dine.
Nå på å legge til en blogg i Shopify bloggen din.
Slik legger du til en blogg i Shopify Store
I din Shopify admin dashboard, naviger til Nettbutikk -> Blogginnlegg og klikk på Opprett blogginnlegg knappen som vi fremhever nedenfor.

Deretter legger du til innholdet på blogginnlegget ditt i det vakre innleggsredigeringsprogrammet som vist på bildet nedenfor. Selvfølgelig, ikke glem å lagre innlegget ditt.

Ovennevnte postredaktør kommer med alle klokkene og fløyene til en redaktør i verdensklasse. Du får alt fra kjente bilder, kategorier, SEO og så videre.
Og nedenfor, er hvordan blogginnlegget vises på Debut tema uten mye tilpasning.

Det var lett, ikke sant? Dessverre, i motsetning til Wix, må du legge til bloggen din i din egen navigasjonsmeny. Hvordan?
I Shopify Editor velger du delen der navigasjonsmenyen er plassert, som vist på bildet nedenfor.

For denne opplæringen jobber jeg også med Enkelt tema, så min meny er i sidefeltet. Jeg velger Sidebar-delen, og klikker deretter på Rediger-menyen lenke på Meny kategorien som vist nedenfor.

Å gjøre det åpner Navigasjon side i en ny kategori. Deretter klikker du Legg til menyelement som vist nedenfor.

På popup-vinduet som vises, legg til bloggnavnet ditt, f.eks. Matts blogg, og velg deretter koblingstypen fra link rullegardinmenyen som vist nedenfor. OBS: Du må velge blogger å legge til en lenke til bloggen din.

Endelig slo på Legg til knapp. Deretter treffer du Spar knappen som vist nedenfor og arbeidet ditt er gjort.
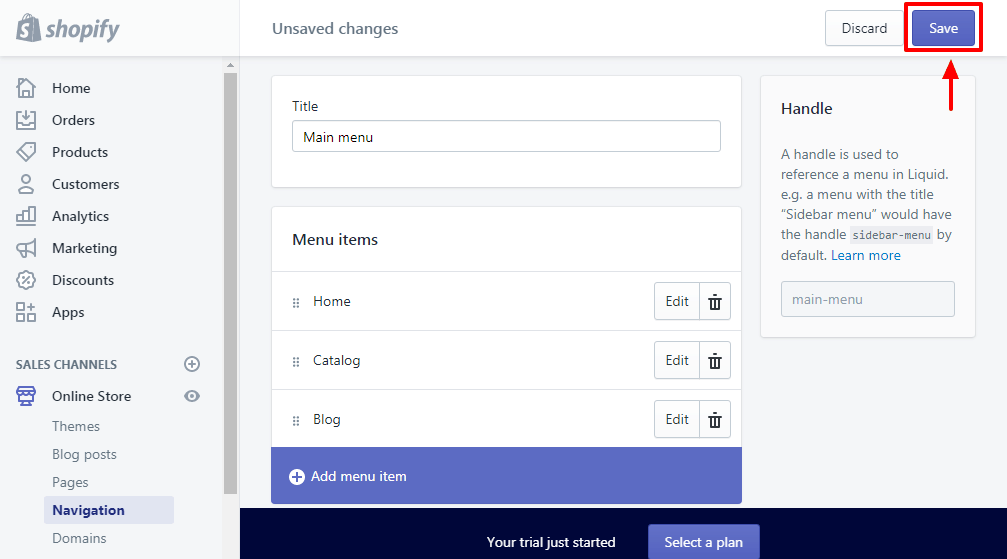
Wow, hvilken komplisert måte å legge til et enkelt menyelement? Nå, hvis vi går til vårt utvalgsside, vil Blogg menypunktet er rett der vi ønsket det. Se bildet nedenfor.

Head over til Shopify og få bloggen din startet nå!
Phew, dette ble til en veldig lang blogginnlegg; Uansett håper jeg at du har lært noe her i dag.
Sammendrag – Hvordan blogge på Wix og Shopify?
WordPress og Blogger er populære bloggplattformer uten tvil, men hvis du begynte Wix or Shopify, trenger du ikke flytte andre steder for å lage en kraftig blogg.
Wix og Shopify kommer med kraftige bloggfunksjoner som vil gjøre det å lage en blogg til en lek. Hvis du spiller kortene dine, kan det hende du aldri ser det WordPress måte igjen.
Har jeg utelatt noe viktig du vil lære? Har du spørsmål eller forslag? Gi oss beskjed i kommentarene. Hurra for å lage en vellykket blogg på Wix eller Shopify!